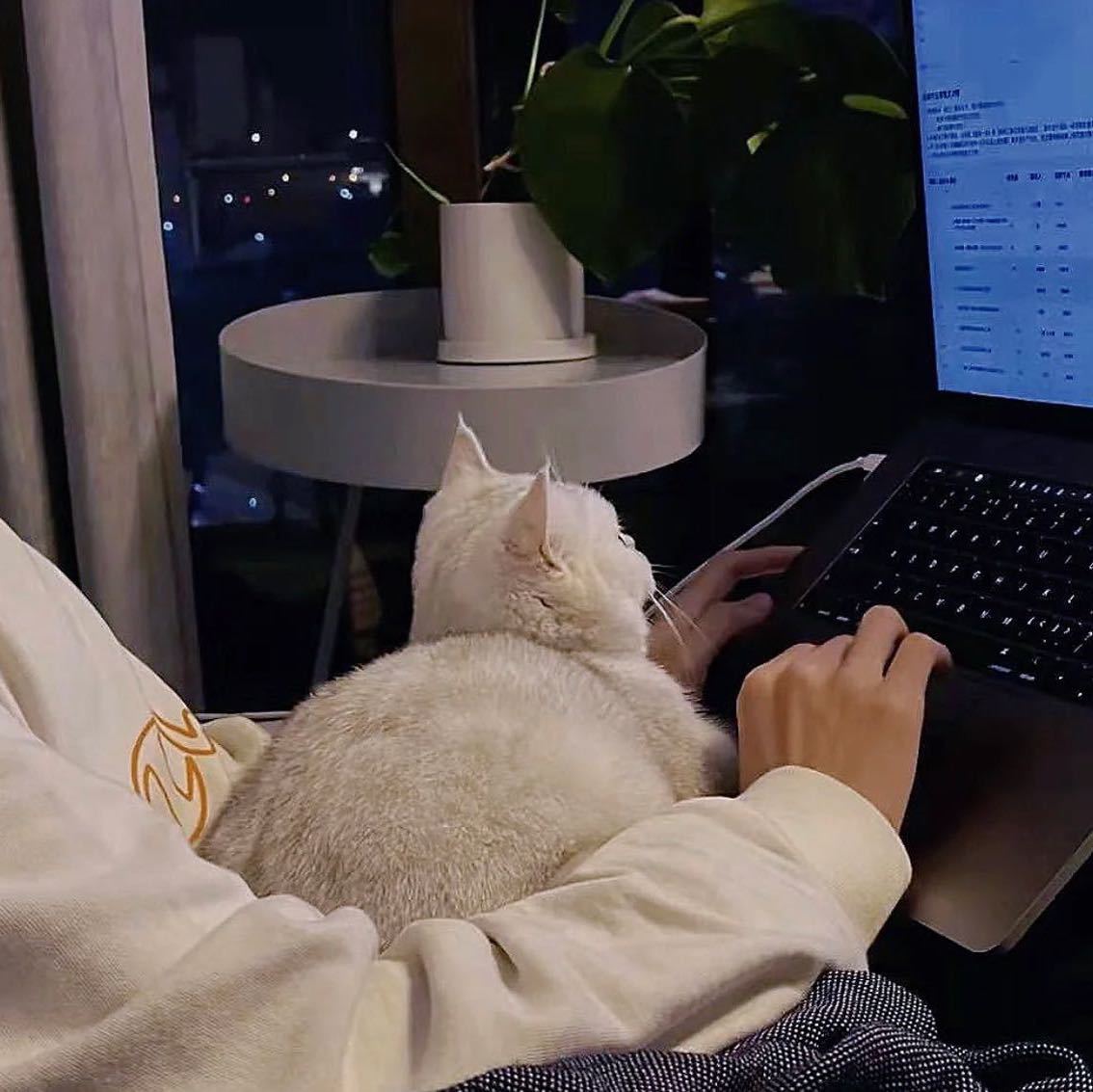本教程采用的是微软平装来安装系统,这是目前已知的最简单、最纯净的系统安装方法。在安装前需要准备一个16GB空U盘。详细教程如下:
一、制作系统U盘
1、首先第一步我们需要制作一个系统U盘,点击:下载windows10光盘映像(ISO文件) 。如果链接点击后无法正常显示,请百度搜索“windows10光盘映像(ISO文件)”,进入微软官网页面下载。
2、选择立即下载工具,并将事先准备好的空U盘插入电脑。
3、工具下载完成后打开,接受许可条款,选择为另一台电脑创建安装介质。
4、要使用的介质选择U盘,选择插入电脑的空U盘。
5、一切准备就绪,此时正在下载win10系统,我们只需耐心等待即可。
二、进行安装系统
系统U盘制作完成后,我们只需要将U盘插入需要安装系统的电脑,然后开机就可以了。
插上U盘开机后,会出现两种情况:
(1)直接进入安装系统界面
(2)没有进入安装系统界面,而是进入其他页面
为什么没有进入安装系统界面,而是进入其他页面?
原因:因为电脑没有把我们制作的系统U盘当作第一启动盘!遇到这种问题我们只需要重新设置下第一启动盘即可。
如何设置第一启动盘?
1、在不拔掉系统U盘的情况下重启电脑,进入主板bios。(不同品牌的电脑进入bios的方式不同,可自行查询自己品牌的电脑如何进入bios)
2、找到第一启动盘设置界面,将系统U盘设置为第一启动盘,按回车键确认。电脑会自动重启。
重启后,就会直接进入系统安装界面。
系统安装:
1、跟着系统提示点击下一步,等到激活系统的界面时,如果没有激活密钥就选择我没有产品密钥,然后继续点击下一步。
2、根据自己的需要选择家庭版/专业版操作系统。
3、接受许可条款,点击下一步。
4、执行哪种类型的安装?选择第二个自定义。
5、接下来到了电脑分区界面,点击新建。
点击新建后,会让输入系统盘容量大小,建议系统盘不要低于100GB,也就是10300MB。输入大小后,点击应用,再点击下一步。
这时系统会自动选择我们刚刚新建的系统盘,类型为主分区,点击下一步。
6、接下来我们就可以静静的等待系统安装了。
7、系统安装完成后,电脑会自动重启。重启的时候切记,一定要拔掉系统U盘!不拔掉U盘重启后还会进入系统安装界面。
8、电脑重启后,就进入win10系统初次配置界面,根据自己的喜好对win10系统进行设置。
至此,win纯净版系统安装教程就结束了,希望对你有所帮助。